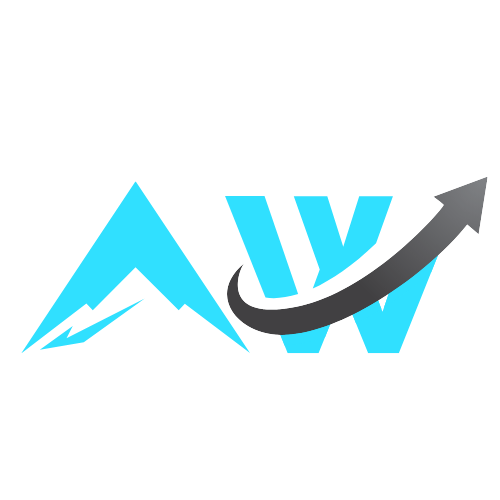If you’re wondering what your computer’s BIOS or UEFI is, and whether or not you need to update it, you’ve come to the right place. I’ll explain what these terms mean, what these pieces of software do, and why it might (or might not) be a good idea to install updates for them.
What does BIOS and UEFI mean?
The BIOS (Basic Input/Output System) or UEFI (Unified Extensible Firmware Interface) is something every computer has, though unless you’re running an ancient computer, you’ll have a UEFI installed rather than a BIOS.
And we’re dealing specifically with Windows computers here: Macs take their own custom approach to this, as Apple is in control of the operating system and the underlying motherboard and chipset in a way that Microsoft and PC makers aren’t. On Apple computers, all you need to do is make sure macOS is up to date.
What does BIOS and UEFI do?
Your PC’s BIOS or UEFI represents the lowest level of software, the most fundamental and foundational code running on your machine, often known as firmware. It runs from the motherboard, ensures all the various components of your computer are talking to each other, and makes the necessary preparations for Windows to boot up.
BIOS is the older technology; computers sold today use UEFI instead. In simple terms, UEFI improves on the basics of BIOS, adding support for more modern security standards and internal components. However, both BIOS and UEFI are essentially doing the same job.
A UEFI screen on an Asus motherboard.
Credit: Asus
With the advent of UEFI, we got some helpful upgrades in terms of user interface, too: Nowadays you can access the firmware using a mouse, whereas before you were limited to keyboard operation. There’s now provision for accessing the internet too, before you get into the Windows operating system.
As often happens with computing terms, BIOS and UEFI can sometimes be used interchangeably. If you see talk about a BIOS with a modern computer, it’s almost certainly talking about the UEFI, reflecting that the latter has effectively replaced the former. There are some rather detailed technical differences, too, but most of us don’t need to know about them.
Should you update your BIOS or UEFI?
That’s the big question—and you’ll find a variety of answers online. A good general approach is to not worry too much about BIOS/UEFI updates unless you’re experiencing problems, or you’ve been told to run an update by your PC manufacturer. These updates aren’t quite as crucial as Windows updates for performance and security.
That said, BIOS/UEFI updates can absolutely bring security and performance improvements with them. As Dell puts it, updates can enhance “performance, stability, and compatibility with new software and hardware.” Meanwhile, HP recommends updates if you need to support new hardware or fix known bugs and issues.
System Information will tell you what your motherboard is.
Credit: Lifehacker
There’s no doubt you can completely brick your computer with a firmware upgrade, but then that’s true of a Windows update or a hard drive upgrade. As long as you follow the instructions provided by the maker of your PC or your PC’s motherboard, you shouldn’t run into any problems—though maybe double-check all your backups are current.
What do you think so far?
I’d recommend keeping an eye open for updates from whichever company made your PC or manufactured the motherboard inside it (find and run System Information from the Start menu to identify your motherboard). If an urgent BIOS/UEFI upgrade is needed, or if an update will add some major new functionality, you should then hear about it.
How to update the BIOS or UEFI
The exact method for updating your PC’s BIOS or UEFI will depend on the make and model of motherboard you have installed. Traditionally, BIOS/UEFI updates have been done by running a utility from a USB drive and rebooting your PC, but nowadays you’ll most likely have a variety of options to pick from.
If you’ve got a Dell PC, for example, you’ve got no fewer than seven different update options to pick from. The easiest options are to use Dell’s SupportAssist utility or to look out for firmware patches in Windows Update: In both cases you can take care of everything through Windows, without any extra software.
Dell PCs can be updated via the SupportAssist utility.
Credit: Dell
I’ve got an Asus motherboard, which means the MyAsus utility for updating the BIOS/UEFI and the latest updates themselves are available via the Asus Download Center. Other motherboard makers have similar portals, enabling you to search for the model you’ve got and find the most recent utilities for them.
As for getting to the BIOS/UEFI itself, the process for this varies by PC too: Typically, when your PC boots up, it’ll tell you the key you need to press to head to the BIOS/UEFI instead of Windows. From Windows itself, you can open Settings then choose System > Recovery and click Restart now next to Advanced startup. When your PC reboots, pick Troubleshoot > Advanced options > UEFI Firmware Settings.