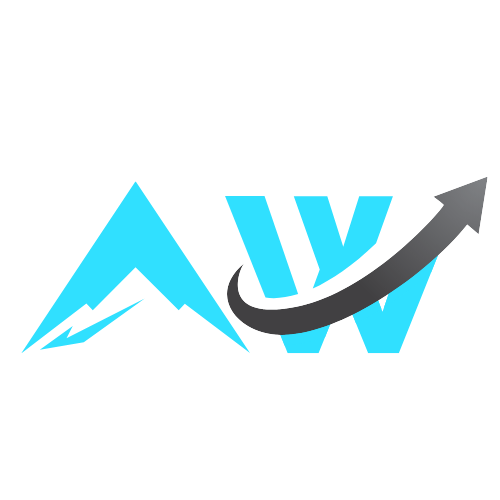Managing subscriptions directly from your iPhone is one of the simplest ways to prevent unwanted charges and keep track of active services. Whether you’re looking to cancel a streaming platform, cloud storage plan or any other recurring charge that you signed up for through Apple, doing so only takes a few steps.
If you download an app from the App Store, you may find the app unlocks additional features through a subscription. It’s easy to manage your subscription and app directly through your iPhone, allowing you to keep an eye on what you’re paying out. Some apps might tempt you with a free trial, so if you don’t want to pay a monthly subscription fee or you’ve had enough of your subscription, you can cancel or renew on your iPhone. Here’s how to find and cancel your subscriptions on iPhone.
How to cancel a subscription using your iPhone
Apple allows you to manage and cancel App Store subscriptions pretty easily. Subscriptions tied to your Apple ID include services such as Apple Music, Apple TV+, Apple Arcade, iCloud+ and third-party offerings purchased through the App Store.
To cancel a subscription:
-
Open the Settings app on your iPhone.
-
Tap your Apple ID name at the top of the screen.
-
Select Subscriptions.
-
Scroll through your list of active subscriptions.
-
Tap the subscription you want to cancel.
-
Tap Cancel Subscription, then confirm.
If the subscription is already marked as “Canceled” or shows an expiration date, no further action is needed.
Keep in mind that when you cancel a subscription, it typically remains active until the end of the current billing cycle(since you’ve already paid for it). You won’t be charged again, but you’ll still be able to use the service until the subscription officially ends.
How to cancel a subscription through the App Store
In addition to the Settings app, you can also access subscription details from within the App Store.
-
Open the App Store.
-
Tap your profile icon in the upper-right corner.
-
Tap Subscriptions.
-
Select the subscription you want to cancel.
-
Tap Cancel Subscription and follow the confirmation prompts.
This method leads to the same subscription menu found in the Settings app, so it’s simply a different way to get there. Both approaches work equally well, as they require the same number of taps.
What to do if you don’t see the subscription listed
If a subscription you want to cancel isn’t listed in the Subscriptions section, it may not be billed through Apple. Some services, such as Spotify, Netflix or Hulu, often require you to manage your subscription directly through their website or billing provider.
To check if a subscription is handled outside of Apple:
-
Look at or search for the confirmation emails you received when signing up.
-
Check your bank or credit card statement for the company name.
-
Open the app and look under its account or settings section for billing info.
If the subscription isn’t associated with your Apple ID, canceling it will require visiting the provider’s website or app, or contacting its customer support directly.
How to cancel Apple One
If you’re subscribed to Apple One, which bundles several Apple services into one plan, you can cancel the entire bundle or individual services to stop using them.
To cancel Apple One:
-
Go to Settings > Apple ID > Subscriptions.
-
Tap Apple One.
-
Tap Cancel Apple One to remove the bundle.
-
If you only want to cancel one service within the bundle, tap Choose Individual Services and turn off the specific one you no longer want.
Canceling Apple One may remove access to multiple services, including Apple Music, iCloud+, and Apple Arcade, depending on your plan.
How to cancel a free trial
If you signed up for a free trial, be sure to cancel before the trial period ends to avoid charges. Apple will begin billing you automatically once the trial converts to a paid subscription.
Free trials follow the same cancellation process:
-
Go to Settings > Apple ID > Subscriptions.
-
Select the trial you want to cancel.
-
Tap Cancel Subscription.
The trial will end immediately if canceled, and you may lose access to premium features.
How to resubscribe after canceling
If you change your mind and want to restart a canceled subscription, you can do so from the same Subscriptions menu, as long as the service is still available.
-
Open Settings > Apple ID > Subscriptions.
-
Scroll down to the Inactive section.
-
Tap the service you want to reactivate.
-
Select a plan and confirm your payment method.
Your subscription will resume under the current terms, and the billing cycle starts from the date you resubscribe.
To downgrade or cancel iCloud+:
-
Go to Settings > Apple ID > iCloud > Manage Storage or iCloud Storage.
-
Tap Change Storage Plan > Downgrade Options.
-
Sign in if prompted.
-
Select the Free 5GB plan to cancel your paid plan.
Changes take effect at the end of your current billing period.
How to check for hidden or expired subscriptions
To view old subscriptions:
-
Go to Settings > Apple ID > Subscriptions.
-
Scroll to the Inactive or Expired section at the bottom of the screen.
These entries can’t be canceled again and are listed for reference only. If a subscription you no longer use is listed under “Active,” it’s still billing and needs to be manually canceled.
More tips for subscription management
-
Use reminders: Set calendar reminders to review subscriptions before trials or renewals occur.
-
Review billing statements: Check your monthly charges for unexpected renewals.
-
Enable purchase sharing: If you’re in a Family Sharing group, know that some subscriptions can be shared or managed by the organizer.
-
Consider using Apple’s Report a Problem page if you were charged for a subscription you didn’t authorize: reportaproblem.apple.com
-
If a subscription doesn’t have a cancel option or is listed as “renewing soon,” you may not be able to cancel it from the iPhone directly. In this case:
-
Double-check for another Apple ID you may have used to subscribe.
-
Try restarting your iPhone and checking the Subscriptions list again.
-
If it’s an Apple service like iCloud+ and the cancel button isn’t visible, you may need to change your iCloud storage plan instead.
If you buy something through a link in this article, we may earn commission.